Lumionでパフォーマンスを向上させる方法はありますか?

シーンがハードウェアの性能に対し「複雑すぎる」場合、スムーズに処理するために必要なシステムメモリや仮想メモリが不足していると、パフォーマンスが低下します。
ハードウェアが動作可能な範囲内でプロジェクトを維持するには、経験とLumionソフトウェアの要件を理解する必要があり、これがシーンを効率的に構築するための鍵となります。
プロジェクトが複雑すぎる場合の症状は以下の通りです:
- 強力なグラフィックカードを使用しても、FPSが低くなる(1〜10)
- プロジェクトを操作する際にカメラの動きが乱れる
- クリックしても反応しない
- レンダリング時間が長い、または不安定
- 画面が白くなる
もしプロジェクトにこれらの症状が1つ以上ある場合、PCがLumionのシステム要件を満たしているかどうかを確認することをお勧めします。
また重要な点として、グラフィックスカードが作業しているプロジェクトの「複雑さ」のレベルに適していることが挙げられます。
そし後、プロジェクトの最適化や設定の調整を行い、パフォーマンスを向上させてください。
1. PCがシステム要件を満たしているか確認

お使いのハードウェアがLumionやプロジェクトに適しているかどうかを、以下の手順で確認してください。
1.1:システム要件の確認
以下のリンクをクリックして、あなたのPCがLumionの最小システム要件を満たしているかを確認してください。
- HP:動作環境
- ナレッジベース:Lumion 12を使用するにはどのようなコンピューターが必要ですか?
- ナレッジベース:Lumion 12にはどのグラフィックカードが必要ですか?
お使いのPCが最低限のシステム要件を満たしていない場合は、Lumionを正常に動作させるためにハードウェアをアップグレードする必要があります。
PCが条件を満たしていれば、次のステップに進みます。
1.2:PCまたはグラフィックカードがプロジェクトに適しているか確認
下記記事を参照して、グラフィックカードがプロジェクトと「複雑さ」に適しているか確認ください。
- ナレッジベース:Lumion 12にはどのグラフィックカードが必要ですか?
1.3:システムソフトウェアの更新
お使いのPCがLumionやプロジェクトに適していることが確認できたら、グラフィックカードのドライバーとWindowsのバージョンが最新であることを確認してください。
1.4: パフォーマンスモニターを使って、プロジェクトの複雑性を定期的に確認する
ハードウェアに負荷をかけたり、システムにとって複雑すぎるプロジェクトを作成したりしないように、パフォーマンスモニターに注意しましょう
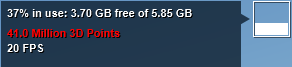
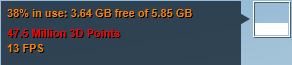
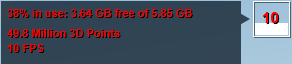
プロジェクトが複雑になると、FPSとメモリの表示が白からオレンジ、そして警告の赤へと変化していきます。
オレンジ色は、オブジェクトの追加を止めたり、内容を見直すタイミングを示しています。
FPSが赤になり、モニターに直接表示されるようになったら、プロジェクトはすでにパフォーマンスが低下している状態になっています。
すぐに以下のようなオプションを検討する必要があります。
2. プロジェクトの最適化
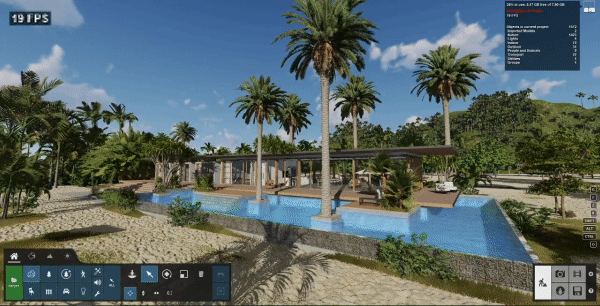

Lumionは、プロジェクトにコンテンツを継続的に追加することができますが、ハードウェアはすべてのデータを一定量までしか処理できず、かつ良好なパフォーマンスを維持できません。
プロジェクトの負荷を増やし続けると、ある時点で、コンテンツが画面の再描画やレンダリング時間に影響を与えます。
編集画面でのLumionのパフォーマンスを向上させるためには、以下の要素を念頭に置いてプロジェクトを進める必要があります。
2.1:プロジェクト内のインポートモデルの数とその複雑さ
インポートモデルは、その3Dポイント数に応じてパフォーマンスに影響を与えます。
総3Dポイント数は、パフォーマンスモニター(編集モードの画面右上)に赤色で表示され、プロジェクトの複雑さや重さを示します。
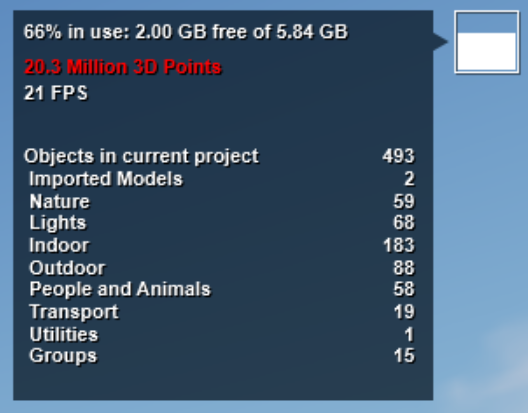
インポートモデルの複雑さが増すほど、3Dポイントの数値は高くなります。
また、3Dポイント数が多くなると、プロジェクトの進行が遅くなることがあります。
インポートモデルが多すぎる、または非常に複雑な場合、例えば、木や非常に詳細な家具などは、インポートする前に最適化されていないと、3Dポイント数が高くなり、パフォーマンスに大きな影響を与えます。
Lumionは、複雑すぎてパフォーマンスに影響を与えそうなモデルをインポートする場合、警告を表示します。
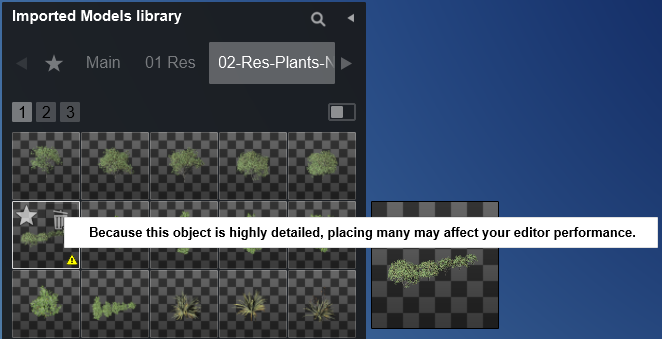
FPSカウンターが赤で表示されている場合は、プロジェクトに追加されたインポートモデルの数が多すぎたり、複雑すぎるため、ハードウェアがうまく処理できていないことを意味します。
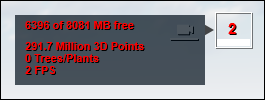
より良いパフォーマンスを得るためには、モデルをシンプルにする必要があります。 それには以下のことが考えられます:
- テッセレーションを下げる(面の数を減らす)
- レンダリング品質を向上させないモデルの冗長な部分の削除。
(例:外観のアニメーションしか作らない場合に、内部のディテールを隠したり削除したりするなど)
インポートモデルの複雑さを軽減し、FPSを向上させるには、このガイドに従ってください。
ヒント:メモリを節約するために、Lumionは同じインポートモデルのインスタンスを作成します。
そのため、モデルをインポートしてLumionに複数回配置する方が、同じモデルが複数配置されているファイルをインポートするよりも、効率的でリソースを必要としない場合があります。
例:ある木のモデルをインポートして10回配置する方が、その木を10本含んだ1つのモデルをインポートするよりも、パフォーマンスが向上します。
2.2:プロジェクト内のライブラリオブジェクトの数
プロジェクトにライブラリオブジェクトを過剰に追加すると、3Dポイント数が増加し、Lumionの動作が遅くなります。
特に、以下のオブジェクトはパフォーマンスへの影響が大きいので、慎重に配置する必要があります。
ライト
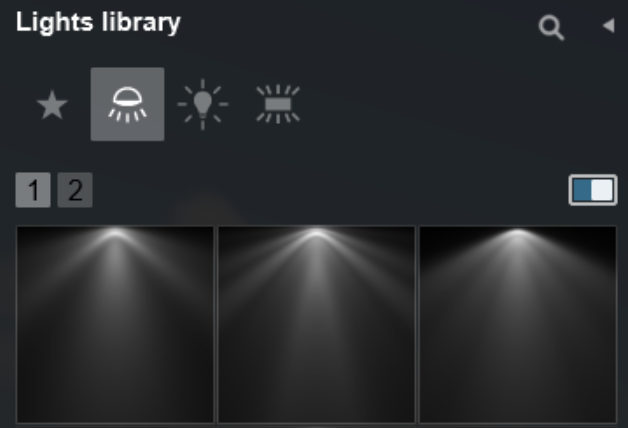
プロジェクトに多くのライトを追加すると、メモリ使用量が増え、パフォーマンスが低下します。
特に、スポットライトやオムニライトは、レンダリングが必要な影があるため、3Dポイント数が大幅に増加します。
スポットライトやオムニライトの数が多いためにプロジェクトの進行が遅くなっている場合は、影の設定(ライトのプロパティ)を下げてみてください。

また、レンダリングの質を高めるために照明が必要ではない部分では、エリアライトやライトフィルを使用してみてください。
これらのライトオブジェクトは影を落とさないため、レンダリング速度が速く、その結果、より高い3Dポイント数をレンダリングするために必要なグラフィックカードへの負担が大幅に軽減されます。
ファインディテールネイチャー
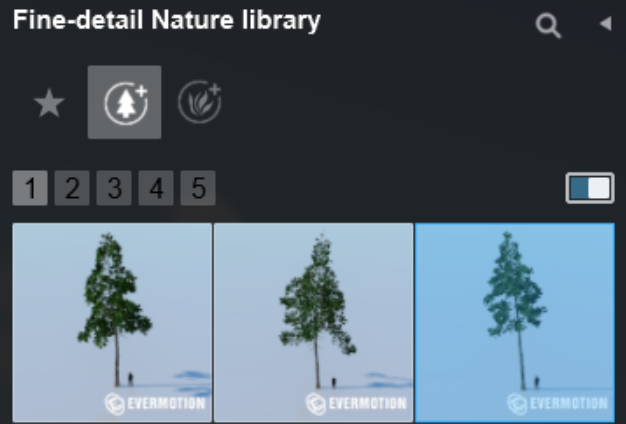
ファインディテールネイチャーモデルは、Lumionにある標準的なネイチャーモデルやその他の樹木よりもはるかに詳細です。
そのため、データが重く、使いすぎるとパフォーマンスが低下することがあります。 ファインディテールネイチャーモデルは、クオリティの高さを必要とする場合にのみ使用することをお勧めします。
2.3:マテリアルの品質と種類
解像度
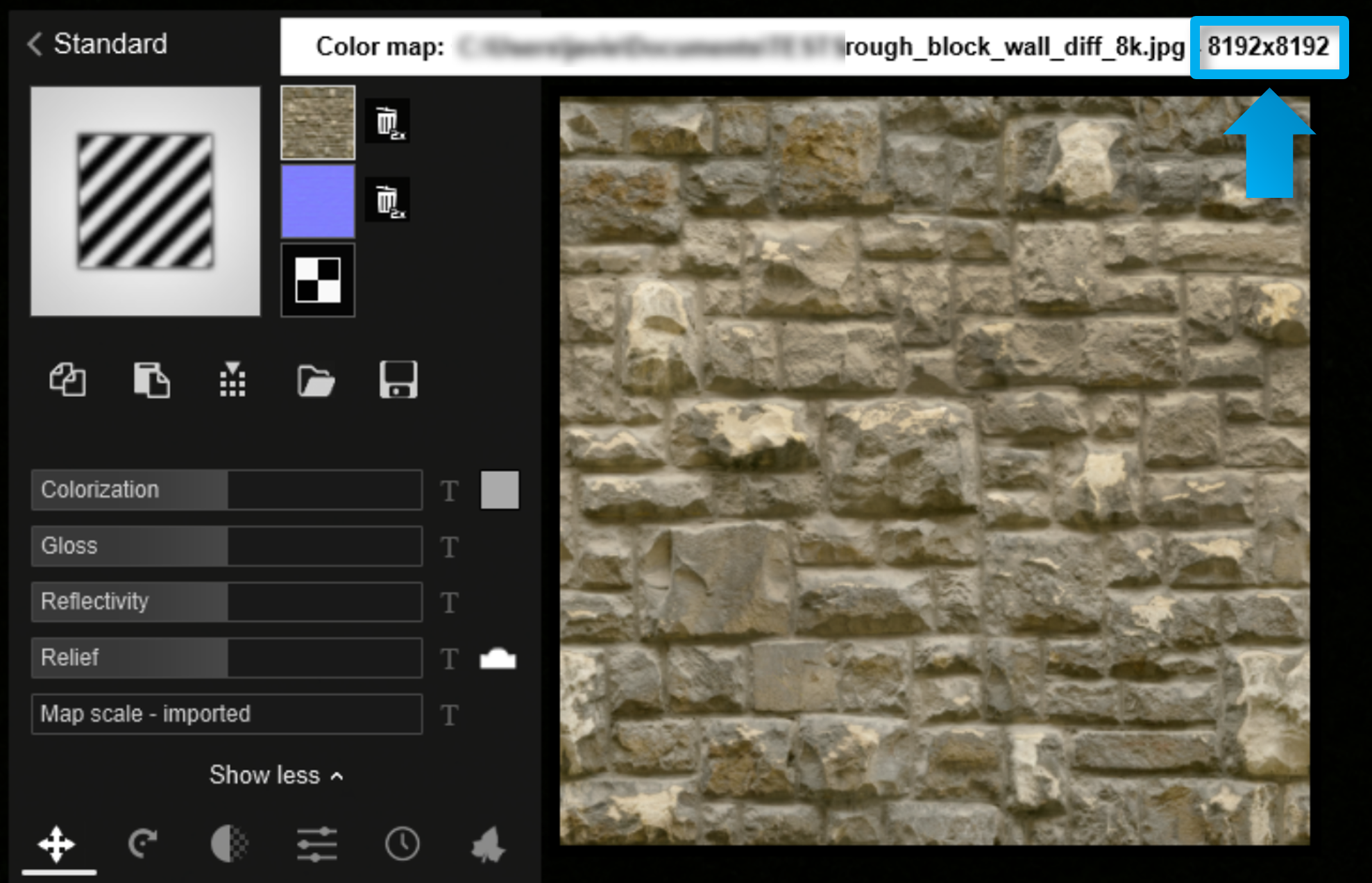
高解像度のテクスチャは、はより高い品質を提供することができますが、レンダリングフレームごとに処理するデータ量が非常に多くなり、パフォーマンスに直接的な影響を与えます。
- 超高解像度の画像は、より多くのデータ処理を必要とします。 そのため、グラフィックカードが表示のためにすべての余剰なデータをシステムに戻すと、システム(CPUとマザーボード)の処理に時間がかかります。
- また、グラフィックスカード(最も高速なメモリ)のメモリ量は有限であり、制限があります。 グラフィックスカードの空きメモリや未使用メモリがテクスチャを格納するのに十分でない場合、グラフィックスカードはデータをオフロードしてスペースを確保する必要があります。
これにより、システムのパフォーマンスが低下し、最終的にはお客様のプロジェクトに影響を及ぼすことになります。
例えば、解像度が4096x4096のテクスチャは、解像度が2048x2048のテクスチャに比べてピクセル数が4倍になるため、パフォーマンスへの影響が大きくなります。
Lumionでサポートされている最大のテクスチャ解像度は16,384x16,384ピクセルで、これはグラフィックカードでサポートされている最大値です。
衛星地図画像の中には、16,384x16,384以上のものもあります。このような場合、Lumionはすべてのオーバーサイズのテクスチャをサポートされている最大値に縮小します。
- 画質と性能のバランスを考えると、通常は2048x2048または4096x4096で十分です。
- 接写のカメラビューをレンダリング時に、最高の品質を必要とする面では4096x4096にすることもありますが、控えめに使用してください。
- 4096x4096よりも高くなる場合もあります。 例えば、衛星地図を使用する場合、大きな地形のエリアでは、8192x8192や16,384x16,384まで必要となることがあります。
- 上記のガイドは、常にグラフィックカードのメモリに依存しています。
動画テクスチャ:
- 動画テクスチャの数と解像度もパフォーマンスに大きく影響します。
- 通常、CPUが同時に処理できるのは約5つの動画までです。
Lumion (V11以降)は、編集モードやクリップを再生していない限り、すべての動画テクスチャを一時停止するようになりました。 これにより、プロジェクトのパフォーマンスが向上します。 しかし、同時に再生するものが多すぎる場合は大きな影響があります。 - PCでの処理が困難な場合は、低解像度のテクスチャーを使用することをお勧めします。
3D芝生マテリアル:
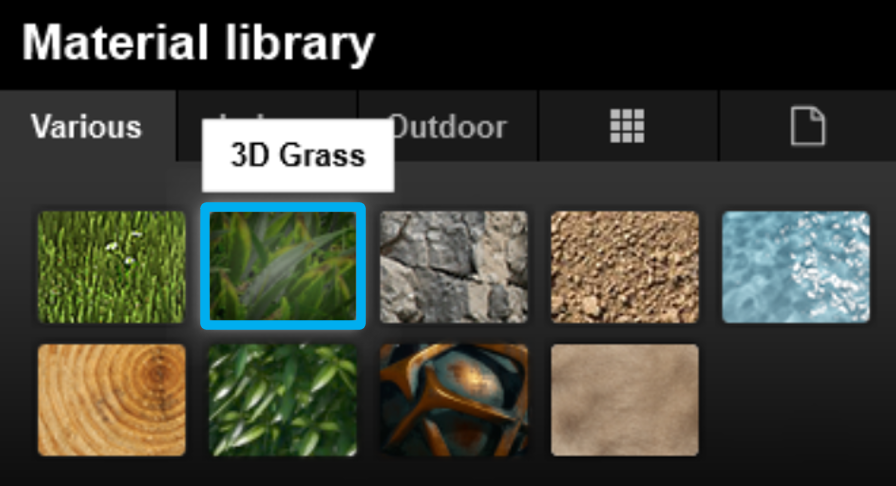
3D芝生マテリアルは、大量のメモリを消費します。 非常に大きな面に割り当てる場合は、この点を考慮する必要があります。
このマテリアルを追加した後にパフォーマンスに影響が出たと感じた場合は、エリアを縮小するか、代わりにランドスケープ芝生を使用することを検討してください。下記ご覧ください:
- ナレッジベース:芝生をより速くレンダリングするにはどうすればいいですか?
ツタ:
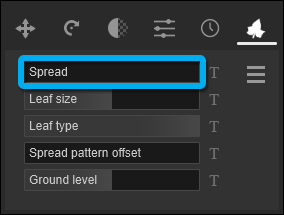
大きな面にツタを追加すると、3D芝生マテリアルと同様に、画面の再描画(FPS)やレンダリング時間に影響を与えます。できるだけ小さな範囲で使用することをお勧めします。.
2.4:カメラ、ムービー、パノラマモードでのエフェクト
多くのエフェクトを追加すると、プレビューウィンドウでのパフォーマンスが低下するため、作業中に使用可能なメモリを節約するために、表示上の違いがないエフェクトはオフにするか、追加しないようにしてください。
特に、下記のエフェクトはデータ処理が重くなります:
反射
使用する反射面の数は、パフォーマンスに直接影響します。Lumionは、追加する面ごとにシーン全体を再レンダリングする必要があるからです。.
「反射」でモデルに反射面を割り当てた場合は、プレビューを「なし」に設定し、写真やクリップのレンダリングを開始するまで平面反射が計算されないようにしてみてください。
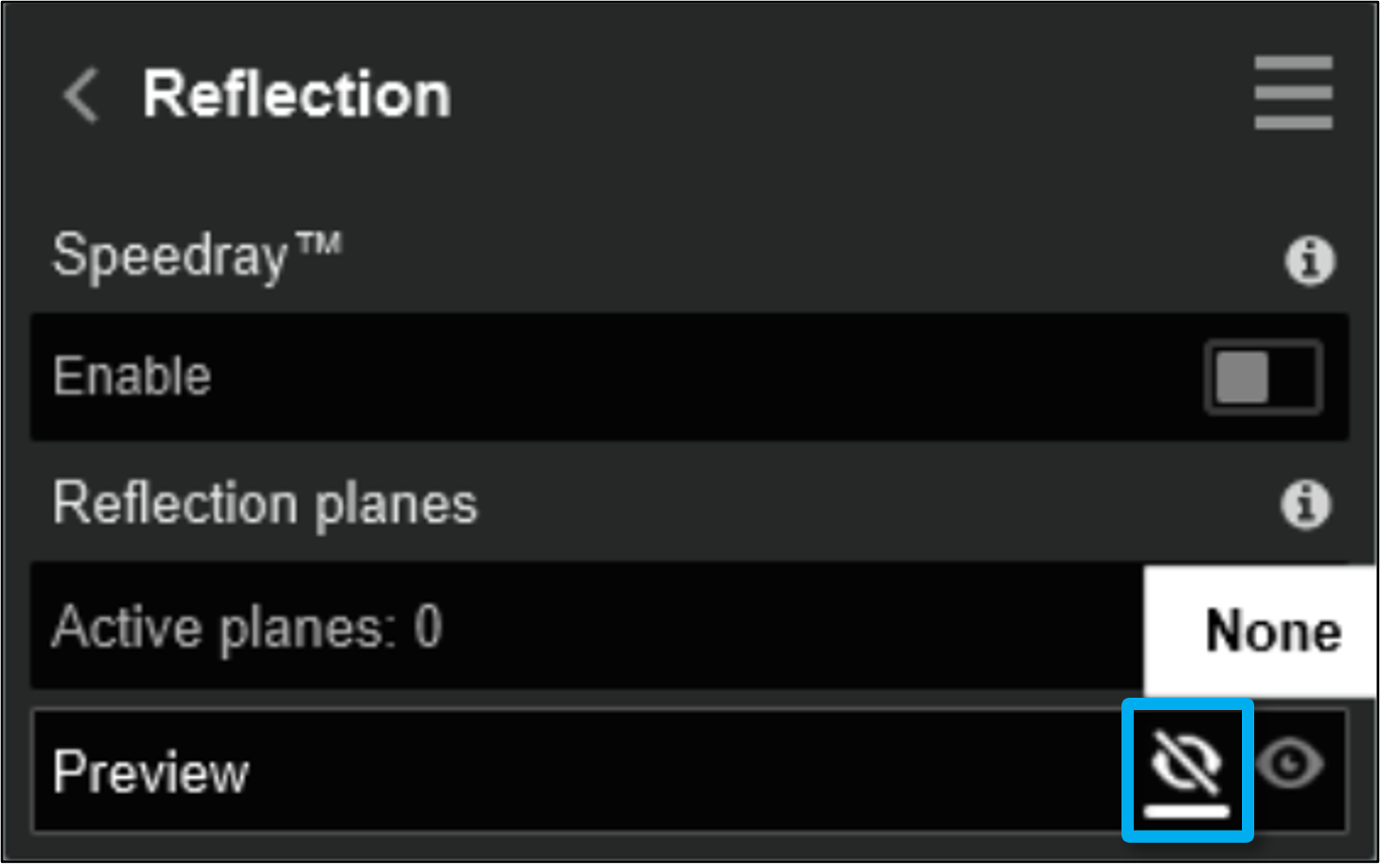
この設定は、プレビュー中の品質(およびパフォーマンス)にのみ影響します。
画像や動画へのレンダリングは設定のままで行われますので、反射面の数を最小限にすることを検討してください。
Lumionでの平面反射に関する詳しい情報や提案は以下の記事をご覧ください:
- ナレッジベース:平面反射はどのように機能しますか?
グローバルイルミネーション
グローバルイルミネーションを使用している場合は、「スポットライトGIと影のプレビュー」の設定がオフにしてください。:
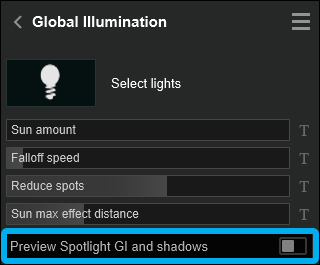
この設定をオンにすると、すべての影が一度にレンダリングされるため、プレビューのパフォーマンスが大幅に低下します。 影をプレビューする必要がある場合は、F8キーを利用してください。
- ナレッジベース:Lumion 12ショートカットキー
選択したスポットライトの数もパフォーマンスに影響することに注意してください。その数のスポットライトに対してすべての影が同時に表示されるためです。
ヒント:
ムービーモードでは、個々のクリップではなく、ムービー全体でエフェクトを使用することをお勧めします。(必要な場合を除く)
エフェクトを一度だけ編集する方が簡単でなためです。
3. 画質設定の調整

Lumionでフレームレートを上げる必要がある場合は、以下の手順に従ってください:
Lumion 11以降:
- 「プロキシの使用」を「オン」または「オート」に設定すると、フレームレートが低いときに、一時的にモデルがワイヤーフレームボックスに置き換えられます:
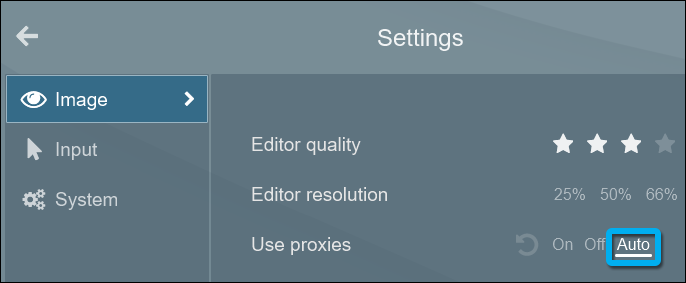
注意:
プロキシを使用すると、FPSへの影響に気づかずにプロジェクトのデータ容量を増やしてしまう可能性があります。 その結果、プロジェクトに負荷がかかりすぎて、レンダリングのパフォーマンスが低下するという弊害があります。
すべてのバージョン:
- Lumionのウィンドウを小さくしたり、モニターの解像度を下げる。
(レンダリングに必要なピクセル数が少ないほど、フレームレートが高くなります) - 設定画面で「グラフィック解像度」を100%よりも低く設定する。
- 設定画面で「エディタ品質」を星の数を低品質に設定する。
- 設定画面で「高品質の樹木を有効にする」をオフにする.
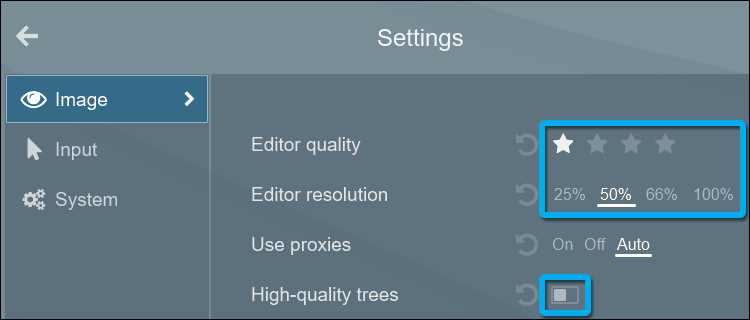
Lumion9以前:
- 設定画面で「高品質な地形を有効にする」をオフにする。
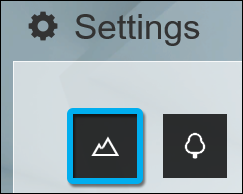
その他のヒント:
- 3Dポイント数を減らしてパフォーマンスを向上させるもう一つの方法は、作業中にオブジェクトをレイヤーで非表示にしておくことです。
カメラ/ムービー/パノラマモードで「レイヤー可視性」エフェクトを追加しておくと、レンダリング前にレイヤーをオンにすることができます。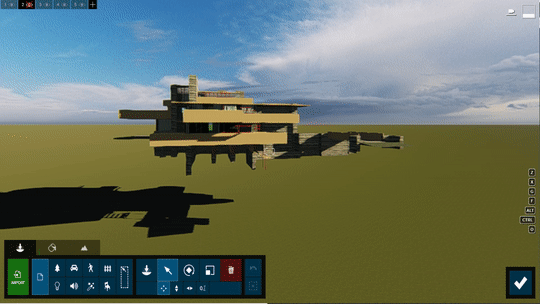
- インテリアとエクステリアの両方のシーンを含む詳細なプロジェクトなど、ハードウェアが追いつくことが難しい場合は、インテリアレンダリング用とエクステリアレンダリング用にそれぞれ別のファイルを作成することを検討してください。 複雑なプロジェクトを小さなパーツに分割する方法は複数あります。
- 同じ階数の建物や連続した家のプロジェクトを作成する場合で、他の階のインテリアがどのビューにも表示されない場合は、1つの階や1つの家にのみ詳細なインテリアを追加することを検討してください。
- 複雑でないモデルを使用するか、外側からのビューのみで内部空間をある程度物で埋める必要がある場合、内部にはLumionに最適化されたライブラリオブジェクトを使用することを検討してください。
4. 出力のレンダリング性能
すべてのモデル、すべてのオブジェクト、エフェクト、レンダリング設定は、出力(カメラ、ムービー、パノラマ)のレンダリングに要する時間に影響を与えます。 詳しくはこちらの記事をご覧ください:
- ナレッジベース:Lumionでより速くレンダリングするにはどうすればよいですか?
注意:
これらの提案は、作品の質を下げることを意図したものではなく、必要最小限の努力で最大の成果を得られるように最適化することを目的としています
上記の情報は、既存のハードウェアでLumionを最大限に活用することに焦点を当てています。 しかし、要求の多い、詳細な、特に非常に複雑なプロジェクトの場合は、ハードウェアの変更を検討する必要があるかもしれません。 それには、システムメモリ(RAM)の変更、グラフィックカードの変更、さらにはPC全体の変更が必要になるかもしれません。