診断ファイルはどのように分析しますか?
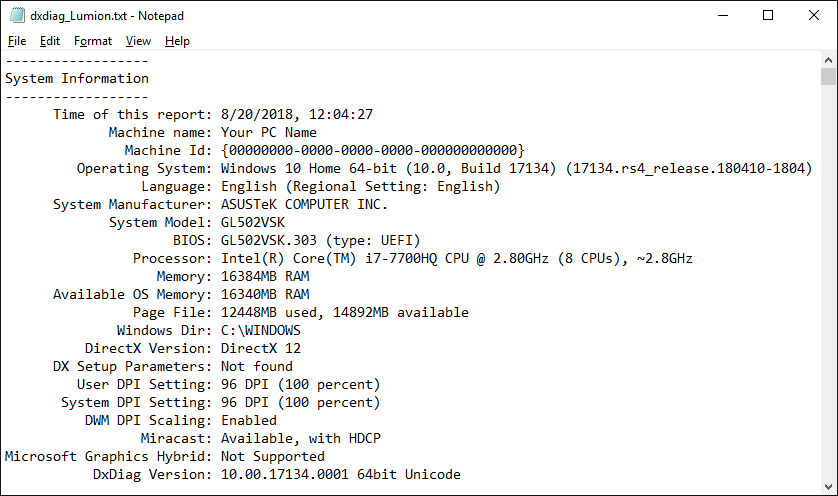
1. 方法は次のとおりです。
Lumionのご利用あたってエラー/不具合が発生した際に、サポートセンター宛に診断ファイル(DXDiagファイル)の送付を依頼する場合があります。
診断ファイルは、問題の診断に役立つPCの動作環境情報を含むテキストファイルです。
1.1: 最初のステップは、診断ファイル(DXDiag_Lumion.txtファイル)を生成することです。
ナレッジベース: 診断ファイル(DXDiagファイル)の作成方法を教えて下さい
1.2: メモ帳などのテキストエディタで診断ファイル(DXDiag_Lumion.txtファイル)を開きます。
2. 利用可能なすべてのWindowsアップデートがインストールされていることを確認してます。
Lumionでは、最新のWindowsアップデートをインストールする必要があります
2.1: CTRL +Fを押したあと「Operating System」と入力し、ファイル内のこのエントリを探します。
2.2: 最新のWindowsビルドバージョンの日付が2018年4月以降であることを確認します。
- 例: Operating System: Windows 10 Home 64-bit (10.0, Build 17134) (17134.rs4_release.180410-1804)
- '180410'は2018年4月10日を意味します。
2.3: 最新のWindowsアップデートがそれより古い場合は、利用可能な最新のアップデートをインストールしてください。
ナレッジベース:Lumionの実行に必要な最新のシステムソフトウェアはどのようにインストールしますか?
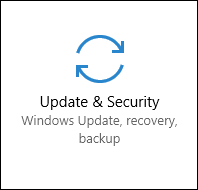
3. グラフィックカードが最低システム要件を満たしていることを確認します。
3.1: CTRL +Fを押したあと「Card name」と入力し、ファイル内のこのエントリを探します。


3.2: 診断レポートのカード名を使用して、最低限のシステム要件を満たしていることを確認します。
リンク:Lumion10 動作環境
4. グラフィックカードドライバが最新のものであることを確認します。
Lumionを使用するには、最新のグラフィックカードドライバがインストールされている必要があります。
4.1: CTRL +Fを押したあと「Driver Date」と入力し、ファイル内のこのエントリを探します。
4.2: グラフィックスカードドライバのバージョンが3か月を超えていないことを確認してください。
- 例: Driver Date/Size: 24/06/2019 01:00:00
4.3: 日付が3ヶ月を超えている場合は、入手可能な最新バージョンのグラフィックスカードドライバをインストールしてください。
ナレッジベース: Lumionの実行に必要な最新のシステムソフトウェアはどのようにインストールしますか?
5. 十分なシステムメモリがあることを確認します。
Lumionがグラフィックスカードメモリを使い果たすと、Windowsはシステムメモリにより多くのメモリを割り当てます。
5.1: CTRL +Fを押したあと「Memory」と入力し、ファイル内のこのエントリを探します。
5.2: メモリが最小システム要件を満たしていることを確認してください。
- Lumion 9.5以前のバージョン: 8 GB.
- Lumion 10.0以降のバージョン: 16 GB.
5.3: メモリが最小システム要件を下回っている場合は、コンピュータのメーカーにシステムメモリの増設方法を問い合わせてください。
- ナレッジベース: Lumion10を使用するにはどのようなコンピューターが必要ですか?
6. 十分な仮想メモリがあることを確認します。
6.1: CTRL + F キーを押したあと「Page File」と入力し、ファイル内のこのエントリを探します。
6.2: 'Used' number(使用済みの数値)を 'Available' number(使用可能の数値)に追加して、合計が 51200 (50 GB) よりも大きいことを確認します。
- 例: Page File: 12448 MB Used, 38892 MB Available
6.3: 合計が51200(50GB)よりも少ない場合は、以下の手順で仮想メモリの量を増やしてください。
- ナレッジベース: Windowsの仮想メモリの容量をどのように変更しますか?
6.4: Lumionで複雑なシーンをレンダリングするときにクラッシュが発生する場合は、仮想メモリの容量を100GBに増やす必要があります。
7. ハードディスクドライブに十分な空き容量があることを確認します。
.LS SceneファイルをLumionで保存すると、以下のフォルダに一時的に保存され、選択した保存先のフォルダに移動します。
- Lumion 8.5以前のバージョン: (DRIVE):\...Documents/Lumion (VERSION)
- Lumion 9.0以降のバージョン: (DRIVE):\...Users\(USERNAME)\AppData\Local\Lumion (VERSION)
例:
- Lumion 8.5以前のバージョン: C:\Users\Username\Documents\Lumion 8.0
- Lumion 9.3: C:\Users\Username\AppData\Local\Lumion 9.3
Lumionは、これらのフォルダが置かれているドライブに十分な空き容量がある場合にのみ、.LS Sceneファイルを保存することができます。
7.1: CTRL +Fを押したあと「Free Space」と入力し、ファイル内のこのエントリを探します。
7.2: 数値が30GB以上であることを確認します。
- 例: Free Space: 111.5 GB
7.3: 合計が30GB未満の場合は、ドライブからファイルをいくつか削除して、空き容量を30GB以上に増やしてください。
Related Articles
どのように診断ファイルを作成しますか?
どのように診断ファイルを作成しますか? 1.方法は次のとおりです Lumionサポートセンターは、問題の解決に取り組む際に、診断レポートの送付を依頼する場合があります。 診断ファイルは、問題の診断に役立つPCに関するハードウェアとソフトウェアの情報が含まれているテキストファイルです。 診断レポートを自分で分析する場合は、次の手順に従ってください。 ナレッジベース:診断ファイルはどのように分析しますか? 2. Lumionが問題なく起動する場合(Lumionレポート) ...
